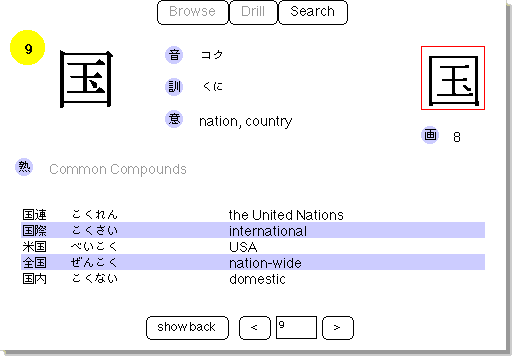
Picture showing a card in Browse mode.
This page contains detailed information to help you get started, and learn how to make the most of the program.
First, learn about getting started.
Learn how to browse the cards, and learn how the program is more flexible than paper flashcards.
You can search the cards for kanji based upon the English meaning, on reading, or kun reading.
You can drill yourself on a range of cards, customizing the appearance of each card depending on the focus of your study.
The KanjiCards program is very easy to use. Just try it!
You begin simply by viewing the KanjiCards webpage. Downloading the data may take a few minutes depending on the speed of your connection to the internet. Once the applet has downloaded and starts running, you will see something like the following:
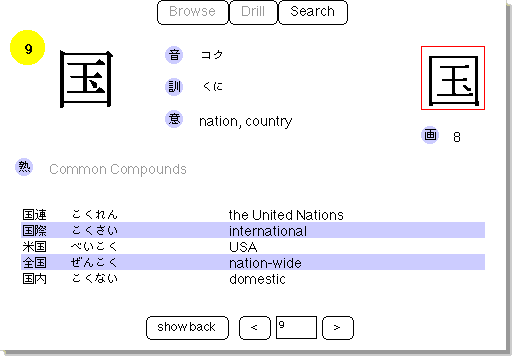
Picture showing a card in Browse mode.
The top part of the card lets you select different functions, including Browse mode, Search mode, and Drill mode.
The bottom part of the card will change depending on which mode you are in. Since the picture shows a card in Browse mode, we see buttons that let us move forward and back through a "stack" of cards, and a text box that will let you jump to any card by number.
Let's look at the contents of a card in Browse mode. Each card has several parts:
![]() Rank
Rank
The number in the upper left indicates the ranking of the characters, 1 through 500. The kanji are ranked in order from most common to least common, so you can study the most common kanji first.
The ranking is based on the most recent kanji characters frequency list compiled from the corpus of one year morning and evening editions of Asahi Shimbun (Asahi Newspaper).
![]() On reading
On reading
The On reading is given in katakana. On readings for kanji are based upon Chinese sounds. These readings are more common in kanji compounds.
![]() Kun reading
Kun reading
The Kun reading is given in hiragana. The kun readings for kanji are based upon Japanese words. These readings are more common with individual kanji and verb stems.
If a kanji is a verb stem, the inflectional endings (usually written in hiragana after the kanji) are shown in parenthesis.
![]() Meaning
Meaning
The meaning is an English gloss of the kanji. A kanji may have many meanings. Only the most common meanings are shown.
![]() Stroke Animation
Stroke Animation
Click inside the red box in the upper right to see a stroke order animation. Knowing the number and order of strokes is important to write kanji correctly, and is often useful when using kanji dictionaries.
![]() Common Compounds
Common Compounds
Five two-character compounds with the target character are listed with the reading and meaning. The selection of the five words were made based on the corpus of one year morning and evening editions of Asahi Shimbun. The compounds contain only other kanji within this set of 500 most common kanji.
Each card has two sides, a "Front" and "Back", and can be flipped over by clicking the Flip button.
The label of the Flip button may say "show front" or "show back." The button will say "show back" when you are looking at the front. The button will say "show front" when you are looking at the back.
You can change what appears on the "front" and "back" of the card by clicking on any part of a card to show or hide it.
For instance, you can keep all the information on one side and hide some on the other side. Now, you can practice or quiz yourself!
Use the movement buttons < (back) and > (Forward) to move forward and back in the "stack" of cards and see different kanji.
Type a number (i.e., ranking) in the text box between Forward and Back buttons and press the return key on your keyboard to "jump" to any card.
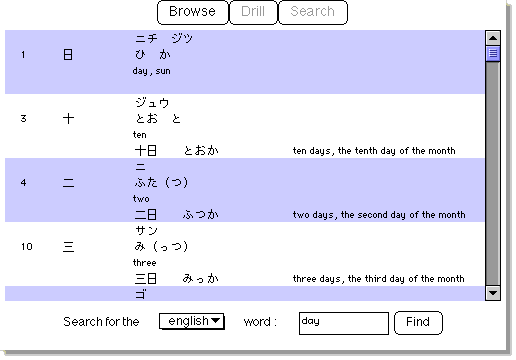
Picture showing an example searching for an English word.
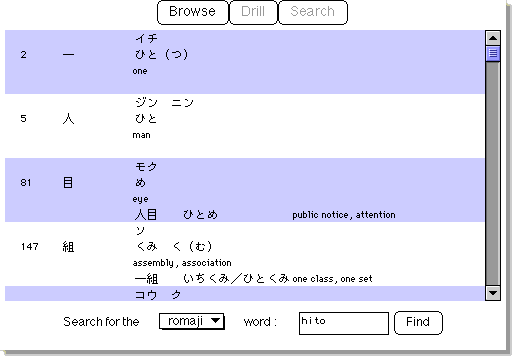
Picture showing an example searching for the Kun-reading.
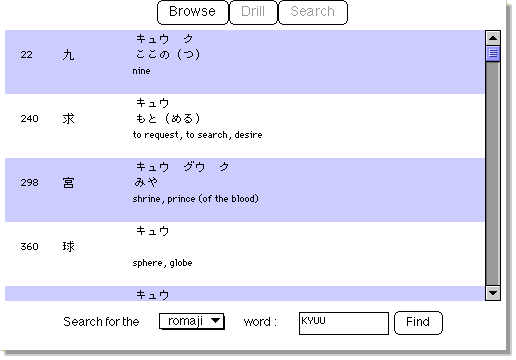
Picture showing an example searching for the On-Reading.
The Drill mode lets you study the flashcards. After selecting a range of cards to study, the program will present them to you. By clicking the "yes" and "no" buttons, you can separate the cards you know, and don't need to see again, from the cards you don't know yet. The program will keep track of where you are in your session.
Let's look at the Drill control panel:

A picture of the Drill control panel.
The text fields and buttons from left to right are as follows:
Use these fields to select a range of cards to study. The picture above shows a range of 50 cards from 301 to 350.
Press this button to begin studying. You must have valid card numbers in the Start and End fields for this button to work.
The Flip button behaves the same as when you are in browse mode. You can click on any part of the card to show or hide items on the "front" or the "back" of the card.
Use these buttons to give feedback to the program. If you say "Yes" to a kanji, you will not see it again. If you say "No" to a Kanji, you will see it again soon.
The Drill mode keeps track of your progress by keeping a small number of flashcards in a "ring" that you cycle through. Each time you press the Yes button, a new card is added to the ring. If say No to a card, you will see it again when it comes back around in the current ring.